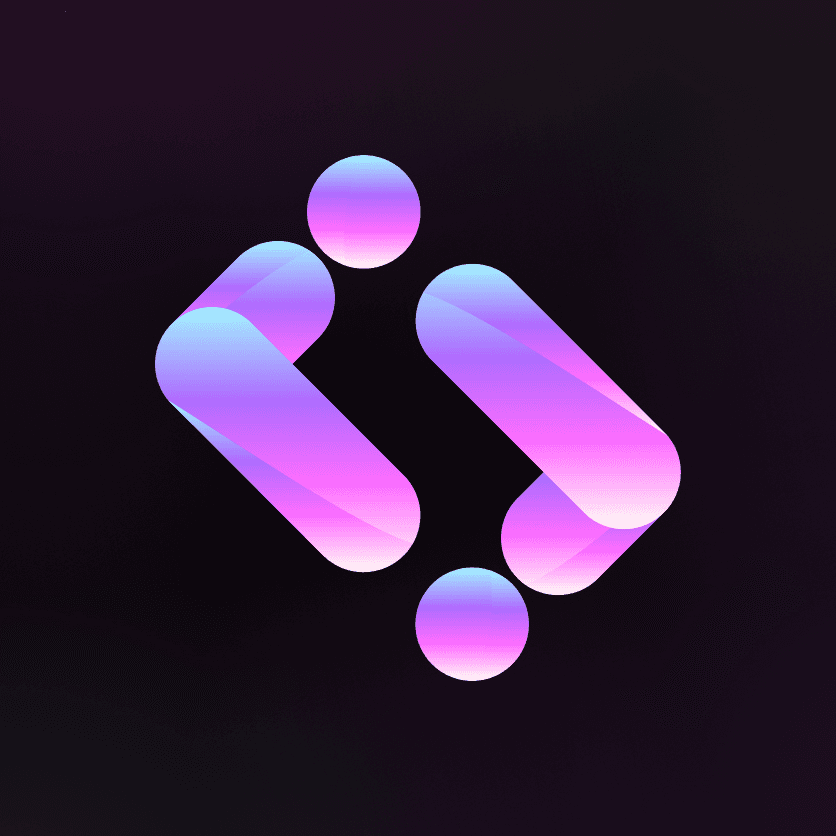←
블로그 목록으로
It
윈도우11 설치 후 초기환경 세팅 최적화 기초 설정 방법 - 업무 작업속도 향상시키기 초보자 팁
윈도우10을 애용했던 사람이
윈도우11로 넘어오게 되면서 겪었던 불편사항들
빠르게 최적화 하는 4가지 방법을 공유합니다.
윈도우11로 넘어오게 되면서 겪었던 불편사항들
빠르게 최적화 하는 4가지 방법을 공유합니다.

첫번째
작업표시줄 아이콘들을 윈10처럼 왼쪽으로 정렬하는 방법
두번째
폴더 내 파일 항목간의 정렬, 행간 너비 윈10처럼 축소하는 방법
세번째
마우스 우클릭 윈10처럼 나타나게 하는 방법
네번째
파일 삭제시 휴지통에 버리겠냐는 대화상자 표시 방법
작업표시줄 아이콘들을 윈10처럼 왼쪽으로 정렬하는 방법
두번째
폴더 내 파일 항목간의 정렬, 행간 너비 윈10처럼 축소하는 방법
세번째
마우스 우클릭 윈10처럼 나타나게 하는 방법
네번째
파일 삭제시 휴지통에 버리겠냐는 대화상자 표시 방법
첫번째
작업표시줄 아이콘들을 윈10처럼 왼쪽으로 정렬하는 방법
윈도우11은 처음부터 아이콘들이
가운데 정렬 되어있는데
익숙치 않으신 분들은 아래 방법대로 따라해주시면
금방 해결할 수 있어요.
가운데 정렬 되어있는데
익숙치 않으신 분들은 아래 방법대로 따라해주시면
금방 해결할 수 있어요.

배경화면에서 하단에 바(작업표시줄)에 집중해주세요.

작업표시줄 배경쪽에 마우스 우클릭 -> 작업 표시줄 설정을 들어가주세요.

작업 표시줄 동작을 펼쳐주세요.

작업 표시줄 맞춤 설정을 왼쪽으로 변경합니다.

두번째
폴더 내 파일 항목간의 정렬, 행간 너비 윈10처럼 축소하는 방법
눈치채신 분들은 아시겠지만
폴더 내에 들어가면
파일 정보들에 대한 행간이 너무 벌어져있어요.
이것 또한 쉽게 바꿀 수 있어요.
폴더 내에 들어가면
파일 정보들에 대한 행간이 너무 벌어져있어요.
이것 또한 쉽게 바꿀 수 있어요.

이렇게 넓게 볼 필요 없잖아요...
최대한 파일간의 사이를 좁혀서 더 많은 파일 정보를 확인합시다.
최대한 파일간의 사이를 좁혀서 더 많은 파일 정보를 확인합시다.

위에 점박이로 되어있는 더보기 눌러주시고, 옵션을 선택해요.

폴더 옵션에서 보기 항목 간 공간 축소(압축 보기) 를 체크하고 적용합니다.

쫘란~~ 겁나 쉽죠? 쌓아두고 확인할 파일들도 많을텐데
최대한 항목 간의 공간(행간)을 축소해서
더 많은 파일을 확인합시다.
최대한 항목 간의 공간(행간)을 축소해서
더 많은 파일을 확인합시다.
세번째
마우스 우클릭 윈10처럼 나타나게 하는 방법
이 방법은 파일 다운로드가 필요해요.
파일 싹다 제공해드릴테니
여러분은 그냥 실행만 하셔요.
바이러스, 보안 생각하시는 분들 절대 없다는거 보장합니다.
저 개발자구요, 코드 검증까지 다 해봤어요ㅎㅎ
파일 싹다 제공해드릴테니
여러분은 그냥 실행만 하셔요.
바이러스, 보안 생각하시는 분들 절대 없다는거 보장합니다.
저 개발자구요, 코드 검증까지 다 해봤어요ㅎㅎ
윈도우10 우클릭 설정.reg
파일 다운로드
첨부해드린 윈10 우클릭 설정 레지스트리 파일를 실행해 주세요.

이런 알림들이 뜨는데
모두 신뢰해주시고, 예 누른 후에 재부팅 하면 그냥 끝입니다.
모두 신뢰해주시고, 예 누른 후에 재부팅 하면 그냥 끝입니다.

맨날 추가옵션표시 눌러서 작업하기 귀찮으셨죠ㅋㅋㅋ
2단계 거치지 말고
작업속도 당장 향상시켜버립시다. 🚀
이제 우클릭하면 윈10처럼 바로 나옵니다.
참고로 윈11형태로 원래대로 돌아오고 싶으신 분들은
2단계 거치지 말고
작업속도 당장 향상시켜버립시다. 🚀
이제 우클릭하면 윈10처럼 바로 나옵니다.
참고로 윈11형태로 원래대로 돌아오고 싶으신 분들은
윈도우11 우클릭 설정.reg
파일 다운로드
이 윈11 우클릭 설정 레지스트리 파일을 실행해서
똑같이 적용하시면 됩니다.
똑같이 적용하시면 됩니다.
네번째
파일 삭제시 휴지통에 버리겠냐는 대화상자 표시 방법
이거는 보너스인데요.
여러분 파일 지우실때
한번 더 체크할 수 있는 대화상자 표시 방법이에요.
실수로 delete키 눌러서 지워지는 경우도 있으니까
한번씩 확인하면서 지우는 것을 추천드려요.
여러분 파일 지우실때
한번 더 체크할 수 있는 대화상자 표시 방법이에요.
실수로 delete키 눌러서 지워지는 경우도 있으니까
한번씩 확인하면서 지우는 것을 추천드려요.

휴지통에 마우스 우클릭 -> 속성을 눌러주세요.

삭제 확인 대화 상자 표시 이 것을 체크하고 적용하면 끝입니다.

이제부터, 어떤 파일이던 삭제할때
한번씩 물어봐줄 거랍니다~
휴지통에도 파일들 많이 쌓여있으면
찾기 곤란하잖아요.
삭제할때 신중하게
한번 더 체크하고 해보시길 바랍니다ㅎㅎ
한번씩 물어봐줄 거랍니다~
휴지통에도 파일들 많이 쌓여있으면
찾기 곤란하잖아요.
삭제할때 신중하게
한번 더 체크하고 해보시길 바랍니다ㅎㅎ
채팅 문의